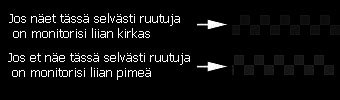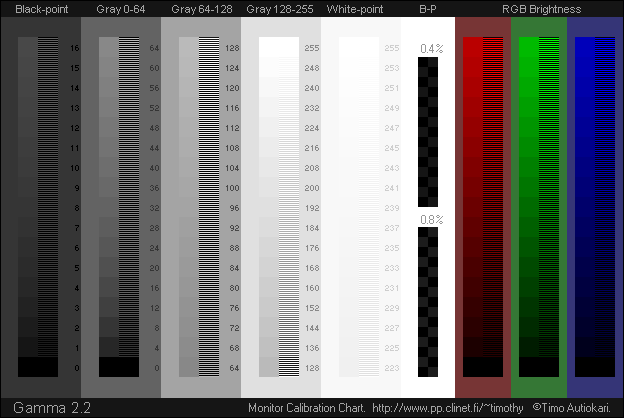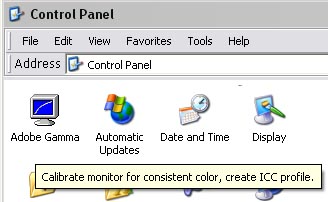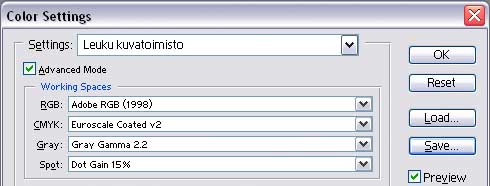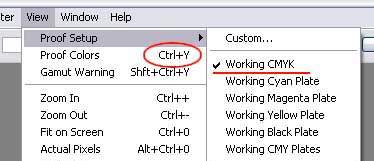Pidä huolta kuvaruudustasi
Kuvaa klikkamalla saat erillisen salainikkunan ruudun täyteltä näitä
kuvia. Maksimoi ikkuna niin näet kuinka herkkä näyttösi on eri katselukulmille.
Yksinkertaiset ruudun säätämisen ohjeet
Kuviamme tulisi katsoa oikein kalibroidulla näytöllä. Useimmilla graafisen ja reproalan amattilaisilla on käytössään kalibroitu järjestelmä, jolla he ovat tottuneet arvioimaan kuvia. Siinä tapauksessa ei pidä sotkeutua tämän sivun ohjeisiin.
Suosittelemme - samoin kuin Adobe - kuvaruudun säätämistä gamma -arvoon 2.2 - myös Macintoshissa.
1.
Säädä työpisteesi valaistus vakioksi. Valaistuksessa
ei saa päivän mittaan tapahtua sellaisia muutoksia, että
monitori tuntuu vuorotellen liian kirkkaalta tai himmeältä
Työpisteen tulee olla hyvin valaistu ja ympäristön neutraali.
Kuvankäsittelystä saa vain päänsärkyä
ja kelvottomia kuvia jos silmät ja aivot joutuvat ympäristön
sijasta balansoitumaan kuvaruutuun ja joka kuvaan erikseen.
2.
Säädä monitorisi värilämpötilasäätö arvoon 6500° Kelviniä. Säätö löytyy lähes kaikista uudemmista monitoreista, mutta usein hankalan valikkosirkuksen jälkeen. 6500 ° on oikea arvo jos työpisteesi valaistus on tavanomainen loisteputkivalaistus tai graafissessa teollisuudessa käytettävä standardi 5000 °.
Vain siinä tapauksessa että työpisteesi on ainostaan halogeeni- tai hehkulamppujen 2800° - 3200 ° kelvin valossa on oikein säätää monitori lämpimään 5000 ° kelviniä asetukseen - näin on usein esimerkiksi valokuvastudioissa ja tv-tarkaamoissa joihin ei pääse päivänvaloa koskaan.
3.
Seuraavaksi säädä monitorin "Gain" eli "kontrasti" -säätö maksimille - 100% . Se ei "oikeasti" ole mikään kontrasti vaan valoisuussäädin. Maksimiarvosta poiketaan vain hyvin hämärissä työolosuhteissa, esimerkiksi tv-tarkkaamossa.
Uusilla litteillä TFT-näytöillä saattaa joskus olla tarpeen säätää valoisa pää eli kontrasti hieman alemmaksi kuin 100% jottaa valoihin saadaan ylipäätään savyjä.
4.
Sitten haet - "scrollaat" - alla olevan gamma.gif -kuvan kokonaan ruudulle. Tai avaat kuvan eri ikkunaan. Voit tallettaa tämän gamma.gif -kuvan järjestelmääsi sellaiseen vakiopaikkaan, josta sen aina tarvittaessa helposti löydät.